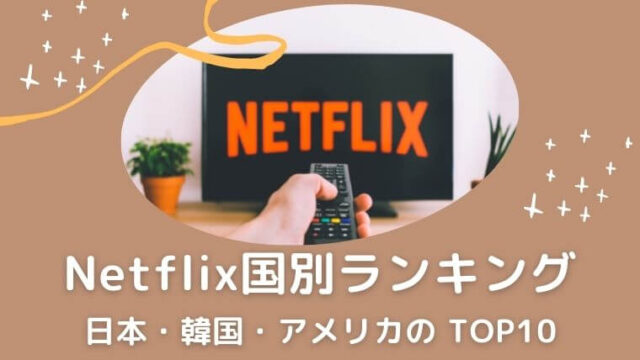- 2台目のデバイス(スマホ・テレビ)の登録方法が分からない
- エラーメッセージが出て同時視聴できなくなった
- 家族間で効率よく同時視聴する方法はある?
- オフライン再生ってどうやるの?
- 「ダウンロードに使用しているデバイスが多すぎる」って、変更するにはどうするの?
- Netflixのアカウントを共有できるのは、家族・友達・恋人、どこまで?
ここでは、このような疑問に1つずつ解説していきます。
2台目の登録方法
ここでは、2台目以降のデバイス(端末)の登録方法を画像を使って解説します。
デバイスの登録は、どのプランでも台数に制限はありません。
※プランによって台数に制限があるのは、同時視聴とダウンロードの台数です。
スマホの画像で解説していますが、Netflixアプリが入っているテレビでの登録方法も同じです。
※アプリが入っていないテレビの場合は、Fire TV Stickなどのストリーミングメディアが必要です。
これについては、のちほど解説します。
① 登録したい端末にNetflixアプリをダウンロードする
② 下記のようなログイン画面が表示される
③ 加入時に登録したメールアドレスとパスワードを入力しログイン
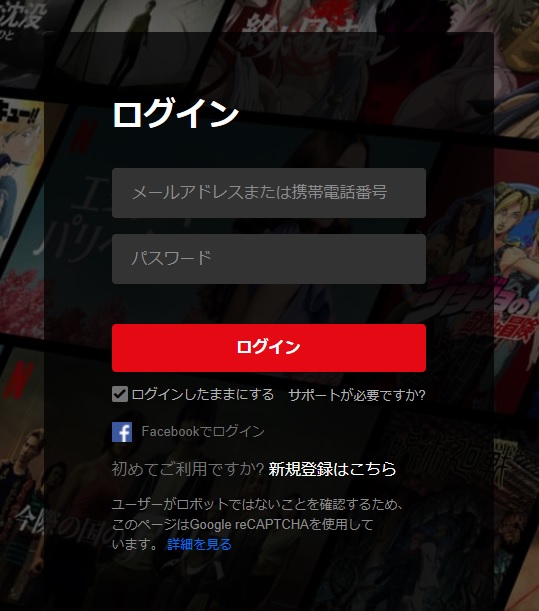
2台目の登録方法は至って簡単!
登録したいデバイスで会員情報を入力し、認識させるだけです。
以上で2台目以降の登録は完了です。
Netflixアプリのダウンロードについては、デバイスによって方法が違うため、詳細は公式サイトでご確認ください。
※ご自宅のテレビがWifiなどインターネットに繋がる環境であることを前提に解説します。
Fire TV Stickなどのストリーミングメディアプレーヤーを
テレビのHDMI端子に接続することで、
Netflixをテレビで視聴できるようになります。
(テレビによっては、このHDMI端子がない場合もあります。)
テレビをNetflixの2台目のデバイスとして登録する方法も
冒頭でお伝えしたスマホでの登録方法と同じです。![]()
Netflixなどの動画配信サイトのアプリが予め入っているテレビでは、
Fire TV Stickなどのストリーミングメディアプレーヤーは不要です。
スポンサーリンク
Netflixを同時視聴できるのは最大4台まで
プラン別の同時視聴できる台数
同時視聴の際にエラーメッセージが出て見られないことがあるのは、なぜなのでしょうか?
これは、Netflixの契約プランによって、同時視聴できる台数に違いがあるからです。
この同時視聴できる端末数の上限を超えた場合、エラーメッセージが出て同時視聴できないことがあるので注意が必要です。
それでは、どのプランが何台まで同時視聴できるのか、見てみましょう。
| プラン(料金) | 同時視聴できる台数 |
|---|---|
| ベーシック(990円) | 1台 |
| スタンダード(1,490円) | 2台 |
| プレミアム(1,980円) | 4台 |
上記のとおり、Netflixを同時視聴できる台数は、最大4台まで(最上位プランのプレミアムの場合)です。
同時視聴でエラーメッセージが出るのは何台目から?
- ベーシック → 2台目~
- スタンダード → 3台目~
- プレミアム → 5台目~
以上のように端末数の上限を超えたデバイスでの同時視聴では、エラーメッセージが表示されます。
スポンサーリンク
1つのアカウントを共有して同時視聴する方法
それでは、このエラーメッセージが出ないように、
しかも1つのアカウントを無駄なく共有する方法として、
4人家族を例にご紹介します。↓
【例】
4人家族が外出先からそれぞれのスマホで同時に視聴する場合
契約プランによって次のような方法があります。
スタンダードプランの場合(同時視聴2台までのプラン)
- 2人がストリーミング再生(オンライン再生)
- その他の2人はダウンロード再生
プレミアムプランの場合(同時視聴4台までのプラン)
- 4人全員がストリーミング再生(オンライン再生)
※ベーシックプランの場合は、
同時視聴台数・ダウンロード台数が各1台のため、4人家族で全員が同時に視聴することはできません。
ただし、視聴する時間が重ならなければ視聴することは可能です。
動画をダウンロードするにはNetflixアプリが必須。
全ての作品がダウンロードできるわけではないので、ご注意ください。
スポンサーリンク
同時視聴するための推奨プラン
エラーメッセージが出て同時視聴できないことのないよう、
動画のダウンロードとストリーミング再生を組み合わせ、
無駄なくアカウントを共有する方法をご紹介しました。
でも、実際に使ってみた結果、
「やっぱり同時視聴台数を増やしたい」
など変更したい場合も出てくるでしょう。
その点、Netflixでは契約の縛りなどなく、
加入後いつでもプランの変更や解約が可能なので安心です。
ここに同時視聴を考えた推奨プランをご紹介しておきます。
(※画質を考慮にしない場合)
| 1人 | ベーシックプラン |
|---|---|
| 2人 | ベーシックプラン またはスタンダードプラン |
| 3人 | スタンダードプラン またはプレミアムプラン |
| 4人以上 | プレミアムプラン |
ちなみに、どのプランを選んでも視聴できる作品数は同じです。
それでは、「契約プランの違いは何?」と疑問に思われるかもしれませんね。
各プランの違いは以下の3つです。↓
Netflix契約プランの違い
(料金以外)
- 同時視聴台数
- ダウンロード台数
- 画質
以上3点です。
この章でお伝えした『同時視聴』『複数端末』について
同時視聴とは
1つの契約(アカウント)を利用して、それぞれ別の端末で同時に動画を視聴すること。
複数端末とは
1つの契約(アカウント)に登録している端末の数。
例えば、テレビ、スマホ、タブレット、パソコンなど。
スポンサーリンク
オフライン再生する方法
動画をダウンロードしてオフライン再生
外出先からNetflixの作品をオフライン再生したい場合は、
あらかじめ視聴したい作品のダウンロードが必要です。
※wifi環境下でダウンロードした方がデータ容量を気にすることなくダウンロードできます。
ダウンロードした動画をオフライン再生できれば、
スマホなどのデータ容量を気にすることもなく、
またネットに繋がりにくい場所でも快適に視聴できて便利です。
※オフライン再生するには、Netflixアプリのダウンロードが必須です。
① Netflixアプリにログイン
② 視聴したい作品をタップ
③ ダウンロード可能作品は下記のように『ダウンロード』が表示される
(ダウンロードできない作品は、『再生』のみで『ダウンロード』が出てきません)
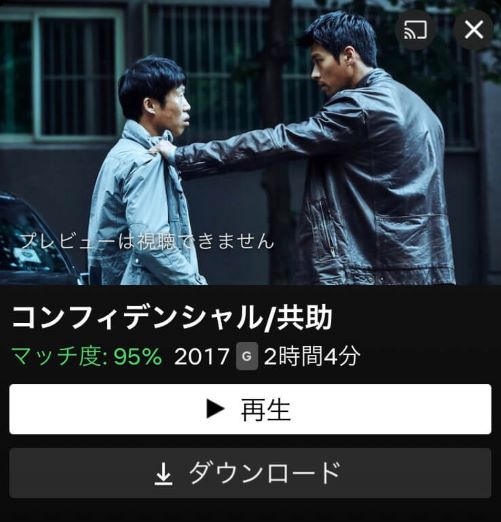
④ 『ダウンロード』をタップ
⑤ 『ダウンロード中』から『ダウンロード済み』の表示に変わったら、ダウンロード完了
⑥ 『再生』をタップするとオフライン再生が始まる
視聴後の動画を削除する方法
視聴後に不要になった動画をデバイスから削除する方法をご紹介します。
① アプリの右下にあるダウンロードをタップ
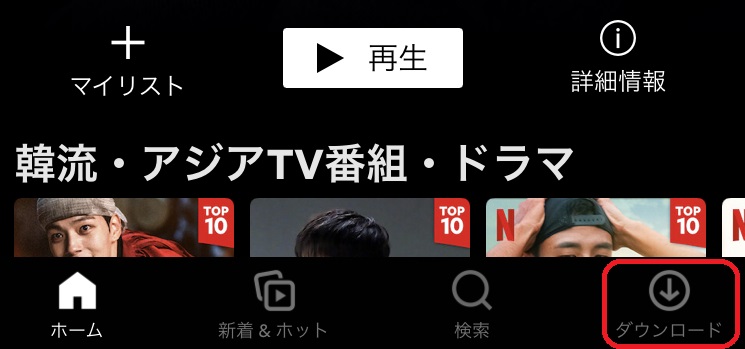
② ダウンロード画面で削除する作品タイトルを左にスワイプし、右側に表示された×ボタンをタップ
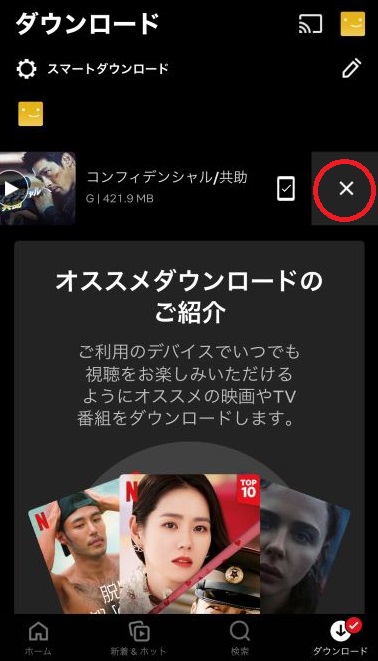
以上で選択した動画の削除は完了です。
スポンサーリンク
ダウンロードするデバイスの変更方法
ダウンロードできる台数もプランにより違いがあります。
| プラン名 | ダウンロード可能台数 |
|---|---|
| ベーシック(990円) | 1台 |
| スタンダード(1,490円) | 2台 |
| プレミアム(1,980円) | 4台 |
この利用できる端末数の上限を超えた場合、新たなデバイスでダウンロードすることはできません。
ここでは、このダウンロードできない時の対処法とデバイスの変更方法をご紹介していきます。
「ダウンロードに使用しているデバイスが多すぎます。」
上記のようなエラーメッセージが出てダウンロードできない時は
いずれかのデバイス上からダウンロード作品を全て削除することで、別のデバイスでもダウンロードできるようになります。
つまり、いずれか1台のデバイスからダウンロード作品を全て削除することで1台分の空きを作るということです。
その後、別のデバイスでダウンロードすることで、今度はそのデバイスがダウンロード可能デバイスとして認識(変更)されるようになります。
↓ ↓ ↓
それでは、このデバイスの変更方法を解説します。
デバイスの変更方法をご紹介します。(iphoneを使用)
① Netflixアプリ右上のプロフィールアイコンをタップ
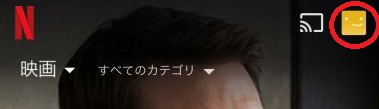
② 「アプリ設定」をタップ
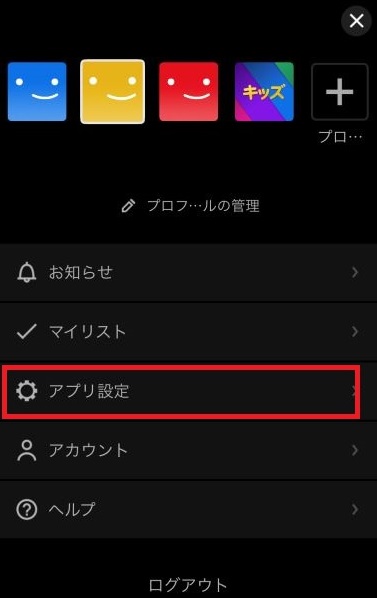
③ 「ダウンロードをすべて削除」をタップ
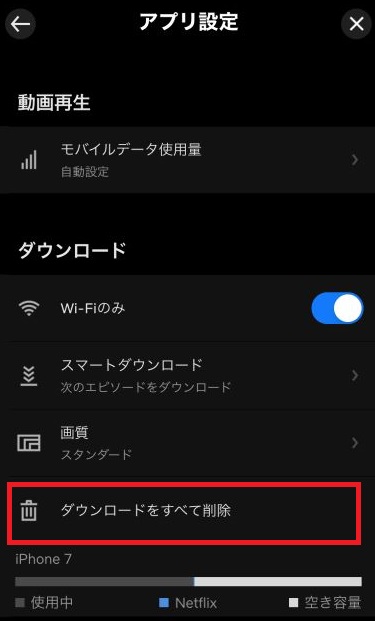
④ 「ダウンロードを〇本削除しますか?」のメッセージが出たら「削除」をタップ
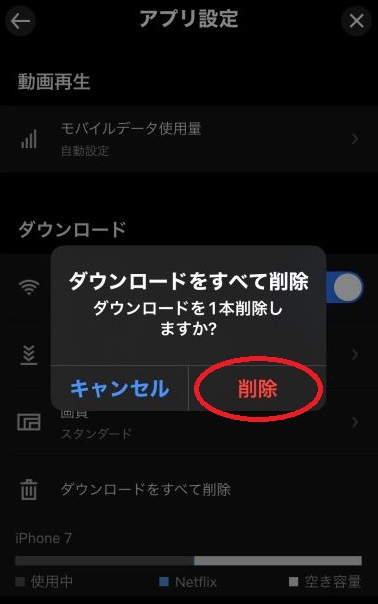
⑤ デバイスにダウンロードした作品がすべて削除され、別のデバイスでダウンロードできるようになります。
⑥ 変更したいデバイスで動画をダウンロードすることでダウンロードデバイスの変更は完了です。
Netflixに加入中であれば、削除しても再度ダウンロードすることはできますが、削除については自己責任で行ってください。
スポンサーリンク
アカウントを共有できる範囲
ここでは、Netflixのアカウントを共有できる範囲について、
Netflixヘルプセンターに直接問い合わせ、いただいた回答を元にまとめてみたのでご紹介します。
| アカウント共有可否 | |
| 同居の家族 | 〇 |
| 同居の友人 | 〇 |
| 離れて暮らす家族 | × |
| 離れて暮らす友人 | × |
アカウントを共有できる範囲について、もう少し具体的に解説します。
Netflixのアカウントを共有できる範囲
【 結論 】
Netflixのアカウントを共有できるのは、同一世帯の人。
同一世帯であれば家族でなくても共有できる。
↓ ↓ ↓
例えば
- ルームシェアしている友達
- 同棲中の恋人同士 など
同一世帯であれば家族でなくてもアカウントを共有することができます。
残念ながら
- 単身赴任中のお父さん
- 独立したお子さん
など
離れて暮らしている家族の場合、アカウントを共有することはできません。
Netflixのアカウント共有は、
同一世帯(同居)の人限定です。

まとめ
Netflixの2台目の登録方法や効率よく同時視聴する方法について。
その他、オフライン再生やデバイスの変更方法・アカウント共有範囲についても解説しました。
2台目の登録方法:
①登録したい端末にアプリをダウンロード
②ログイン画面が表示されたら、会員登録情報(メールアドレス・パスワード)を入力しログインする
※登録したい端末が認識されることで登録は完了です。
Netflixの同時視聴台数とダウンロード台数
| プラン | 同時視聴 | ダウンロード | 画質 |
| ベーシック | 1台 | 1台 | SD 標準 |
| スタンダード | 2台 | 2台 | HD 高画質 |
| プレミアム | 4台 | 4台 | HD+4K 超高画質 |
エラーメッセージなど出ることなく快適に同時視聴するには、契約プランの同時視聴台数を把握することが必要です。
また、ストリーミング再生とオフライン再生(ダウンロード再生)を上手く活用していくと契約の無駄を省けます。
アカウント共有:同一世帯(同居)のみ有効です。
| アカウント共有可否 | |
| 同居の家族 | 〇 |
| 同居の友人 | 〇 |
| 離れて暮らす家族 | × |
| 離れて暮らす友人 | × |
離れて暮らす家族間では、アカウントの共有はできないので注意が必要です。
Netflixの配信時間についてはこちらをご覧ください。↓